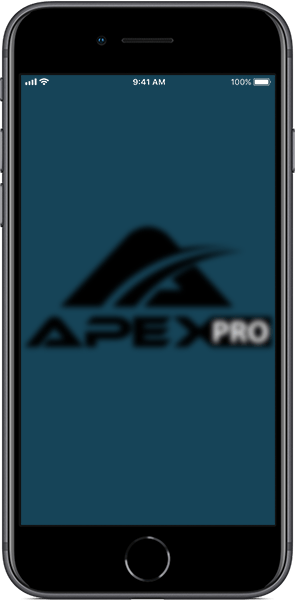Click the links below to download pdf resources
Mounting Guide Real-Time Feedback Guide What is APEX doing while I'm driving? Custom Track Feature Guide1. Power on the APEX Pro
Turn on your APEX Pro by clicking the large black button on the left side of the unit. After loading, the device will go into “Freestyle Mode”, displaying red and green lights. Open the APEX App on your phone and tap ‘Accept’ to begin. Make sure your phone’s Bluetooth is on.
2. Connect to the app
Tap the Bluetooth Icon in the upper left corner of the main menu. Select ‘APEX_pro’ by tapping on the name of the device with the highest signal strength. When a connection is established, the APEX Pro display will go blank, and the rightmost blue LED will blink once every few seconds. You are now on the home screen of the APEX App. If no devices are listed, make sure your APEX Pro is powered on, and that your phone’s Bluetooth is turned on.
3. Personalize your settings
The iOS APEX app has no ‘settings’ menu – all the settings are right on the home screen!
Choose your desired brightness by tapping the ‘Brightness’ button – the APEX Pro will demonstrate the brightness after each touch.
Tap ‘Display’ and the APEX Pro will demonstrate the different LED display colors and styles – figure out what works best for your peripheral vision!
Set your skill level – this will match the LED display to the region where you spend most of your driving time: 1 Star = 0% to 100% of peak performance; 2 Stars = 50% to 100% of peak performance; 3 Stars = 90% to 100% of peak performance (we recommend everyone start on 2 Stars until you are familiar with the display).
Tap the lower-right button to select the type of driving that is closest to your style (default is Road Racing)
4. Calibrate
You will need to calibrate the navigation sensors to account for the exact angle at which the unit is mounted on your dash. This only needs to be done once when you first mount the APEX Pro to your dash, or if the app prompts you to calibrate the unit in the “Drive” interface – Make sure to re-calibrate when you move the APEX Pro to another mounting position/vehicle. Make sure your APEX Pro is clipped securely to the magnetic base and tap ‘Calibrate’. Be still for a few seconds while the sensors are adjusted… Done! The APEX Pro is now calibrated for your car.
5. Select your track
Tap “Select a Track” at the top to view the track list or create a custom track.
When connected to the device, the APEX Pro will auto select the nearest track based on GPS position. Make sure to ensure that the auto selected track is the correct configuration that you are running.
APEX Pro’s instant feedback works with and without a track selected, but a track must be selected to record data. You will notice two white LED’s flash on the APEX Pro’s display as you cross the Start/Finish line.
6. Start session
Now everything is ready to go – tap ‘Drive’, then tap ‘Start’ at the bottom of the Drive screen to begin recording! The two indicators in the top right should be White, denoting that Bluetooth is connected and GPS is accurate enough for lap timing. The Blue LED on the APEX Pro will stop blinking and your preferred LED display style will appear when you tap ‘Start.’ Also, the timer will turn from Red to White text and begin timing laps!
Put your phone in a secure dashboard mount, in the glove-box, or in your pocket (Do not remove the phone from the vehicle or laps and data will not be saved!).
If you have trouble recording data, move the phone to a different location for the next session, double check the track configuration, and make sure to read the FAQ’s on apextrackcoach.com.
7. Finish session
While the coaching session is live, lap times will be shown on the screen each time you cross the finish line. To end the session, tap ‘Finish’. Then tap ‘Save Session’ to save your data under the ‘Data’ tab. If you record more than three laps, you will be prompted to save you session if you accidentally tap ‘Back.’ You may now start a new Session, or exit the Drive interface.